Cue Sets
Overview
Cue sets are used for changing media of one or multiple cues live. With cue sets, you can instantly switch between different content variants while maintaining consistent timing, positioning, and effects.
Tip The same can be achieved using Cue Conditions, but Cue Sets makes it much easier to organize and overview your content.
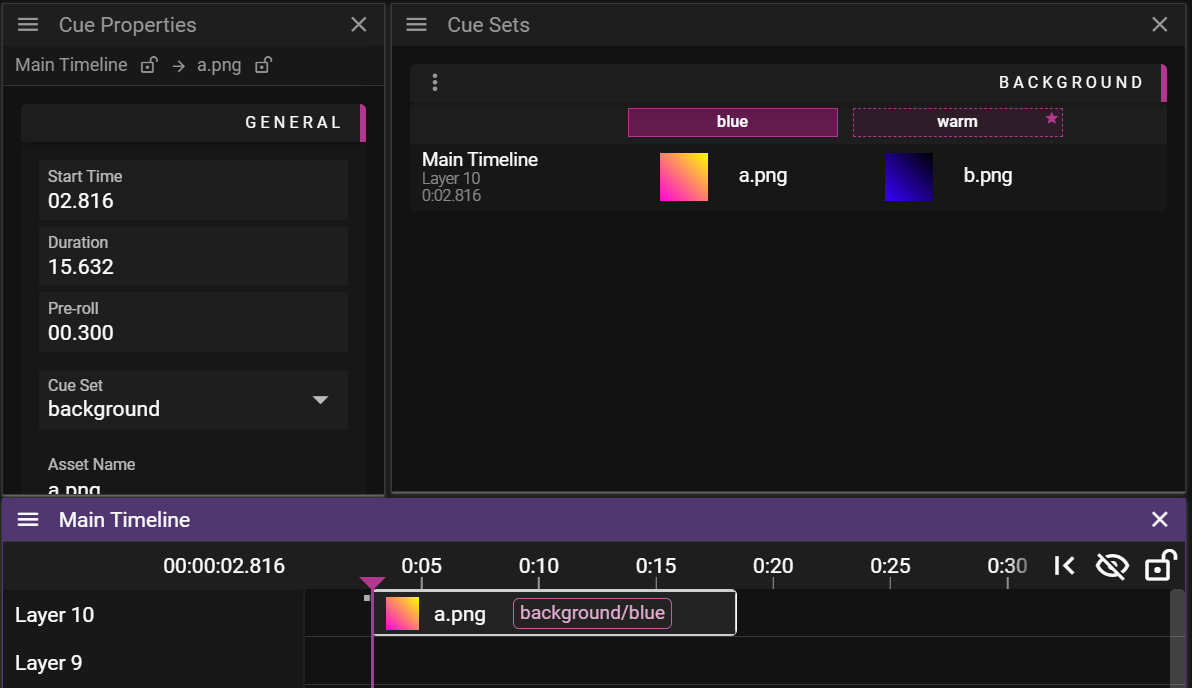
Quick start
- Create a cue set and a variant in the Cue Sets window
- Add cues by changing their Cue Set property. Multi-select works
Key Concepts
Cue Sets
A Cue Set is a collection of media cues that are linked together. Each Cue Set can have multiple Variants, which are different versions of the media content that appear at the same positions and timings in your timelines.
Variants
Variants are alternative versions of media content within a Cue Set. For example, you might have a "Rehearsal" variant with placeholder graphics and a "Show" variant with final content. Switching between variants affects all cues in the group simultaneously.
Creating a Cue Set
- Click the New Cue Set option from the window menu
- Enter a name for the group (e.g., "Opening Graphics")
- Enter a name for the initial variant (e.g., "Rehearsal")
- Click Create
Adding Cues to a Group
Cues are added to groups from the Cue Property Window. Cue Property Window has a dropdown for Cue Set.
Creating Variants
To create alternative versions of your media:
- Right-click on a group header
- Select New Cue Set Variant
- Enter a name for the variant (e.g., "Final Show")
- Choose whether to duplicate content from an existing variant
- Click Create
Managing Variants
Each variant has several management options:
- Duplicate: Create a copy of the variant with all its media
- Rename: Change the variant's name
- Set Default: Mark this variant as the default when the show loads
- Delete: Remove the variant (not available for active or default variants)
Activating Variants
To switch to a different variant:
- Click on the variant name in the column header or use external protocol
- The active variant will be highlighted
- All media cues in the group will instantly update to use the new variant's content
Cue Sets Window
Cue Information
Each row shows details about where the cue appears:
- Timeline Name: The name of the timeline containing the cue
- Layer Number: The layer position (counting from 1)
- Time Position: The timecode where the cue starts
Media Information
Each cell in the table shows:
- Thumbnail: Visual preview of the media content
- Filename: Name of the asset being used
- Hover Tooltip: Full asset name if truncated in the display
Variant Status Indicators
- Solid Border: Currently active variant
- Star Icon: Default variant (used when the show loads)
- Dashed Border: Inactive variant
Navigation Features
Clicking on any cue row will:
- Activate the appropriate timeline window
- Scroll to the cue's position
- Select the cue in the timeline
This makes it easy to locate and modify cues that are part of a group.
Usage Examples
Event with Multiple Themes
- Create a Cue Set for each section of your event (Opening, Transitions, Backgrounds)
- Create variants for each visual theme (e.g., "Cosmic", "Underwater", "Digital")
- Design cohesive visual elements for each thematic world
- Transform your entire environment instantly by switching themes mid-show
Season-Specific Content
- Create Cue Sets for your venue's permanent installation
- Create variants for different seasons (e.g., "Spring", "Summer", "Winter", "Holidays")
- Pre-program all seasonal content with appropriate imagery and colors
- Schedule automated theme changes based on calendar dates
Language Localization
- Create Cue Sets for text-based content
- Create variants for each language (e.g., "English", "Spanish", "French")
- Switch languages by activating the appropriate variant
Rehearsal to Production
- Create variants labeled "Rehearsal" and "Show"
- Use placeholder content in the rehearsal variant
- Add final approved content to the show variant
- Switch to final content with one click when ready
Best Practices
- Logical Grouping: Create Cue Sets for content that logically belongs together
- Consistent Naming: Use clear naming conventions for both groups and variants
- Default Settings: Always set an appropriate default variant
- Preparation Variants: Create separate variants for rehearsals and testing
NOTE: Cue properties are shared between all variants. This may lead to issues if content has different size, different length ...
The Cue Sets Window provides a powerful tool for managing multiple versions of content in your production, allowing for quick and efficient content switching without changing cue timing or positioning.