ASSET PROPERTIES
The Asset Properties window provides information about the selected asset(s) along with a few possibilities to edit the asset(s).
ASSET
In this section you can find information about the asset(s) that are currently selected.
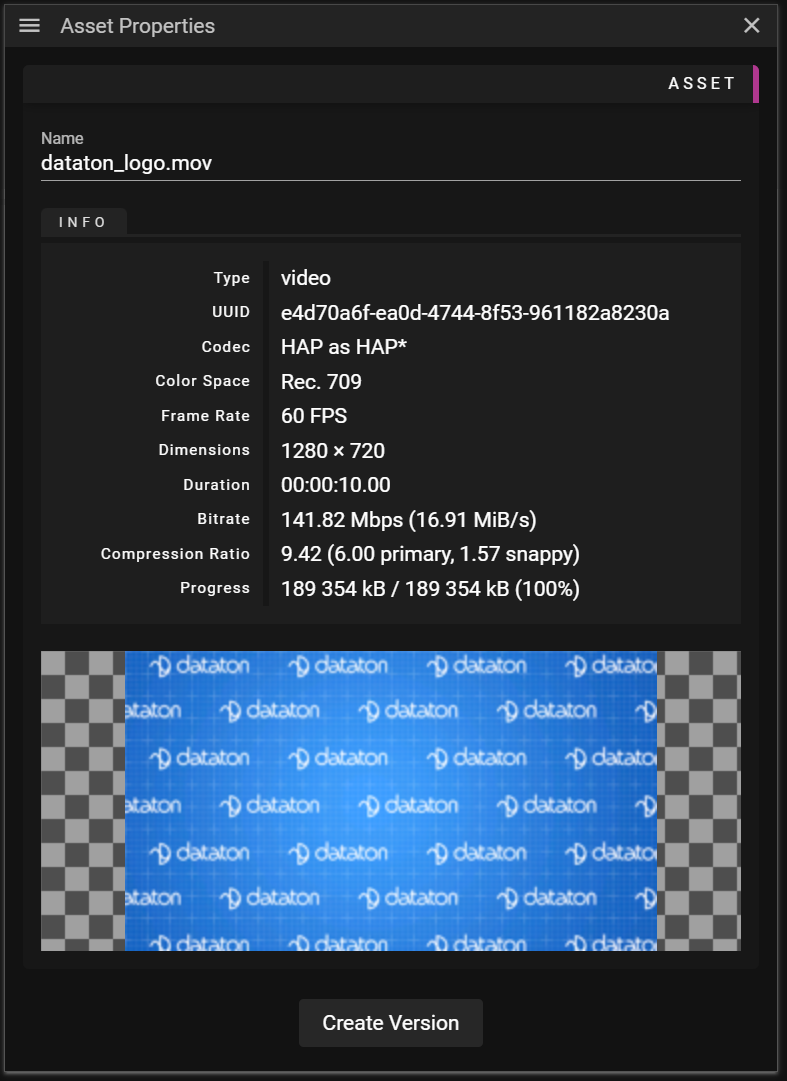
The Name field shows the name of the asset, which is this name that is displayed in the Asset Manager. You may edit this name to if you prefer, otherwise the asset uses the original file name of the asset.
The information displayed in the Asset Properties depends on what type of asset(s) is currently selected.
- All asset types:
- Type contains information about the asset type.
- UUID is a universal unique identifier for the asset. When a new asset is added, or a new version of an asset is added, a new UUID is created.
- Note that you will get two different UUID even if you add the same asset twice to the Asset Manager.
- Video/Image/Audio
- Progress is updated while an asset is being prepared for WATCHOUT.
- It will display "processed size"/"estimated final size" "(progress in percentage)".
- Note that once the asset preparation is done the "estimated final size" will show the actual size on the storage device.
- Video:
- Frame Rate shows the number of frames played per second.
- Bit Rate shows the average number of bits that will be streamed per second to play the video.
- Video/Image:
- Codec contains information on the format used to store the data.
- Note that it shows information in the form: "Original playback format" as "WATCHOUT playback format".
- Color Space shows the color space used during playback.
- Dimensions shows the resolution of the asset.
- Compression Ratio shows how compressed the transcoded video is compared to its uncompressed form.
- A compression ratio of 10 means that the video is 10 times smaller than its uncompressed form.
- The type of compression along with their contribution to the total compression is also shown.
- Multiply the values to get the total compression.
- Codec contains information on the format used to store the data.
- Video/Audio:
- Duration shows the duration of the asset.
- Audio:
- Channels shows the number of channels available in the audio.
- Sample Rate shows the sample rate for the audio.
- Model:
- Dimensions shows the size of the original model in the unit that was used when the model was created.
- EDID
- Export To... can be clicked to export the specific EDID asset to a file stored on your local disk.
- Dynamic
- See the dynamic section below for more information.
- Shape:
- See the shape section below for more information.
Below the asset information there is a button named Create Version. You can read more about this in the section below.
CREATE VERSION
Creating a new version is a fast operation since we only edit the metadata of an asset, no additional transcoding is needed.
To create a new version you click the Create Version button. This will open a dialog in which you can customize the asset you are creating a new version for.
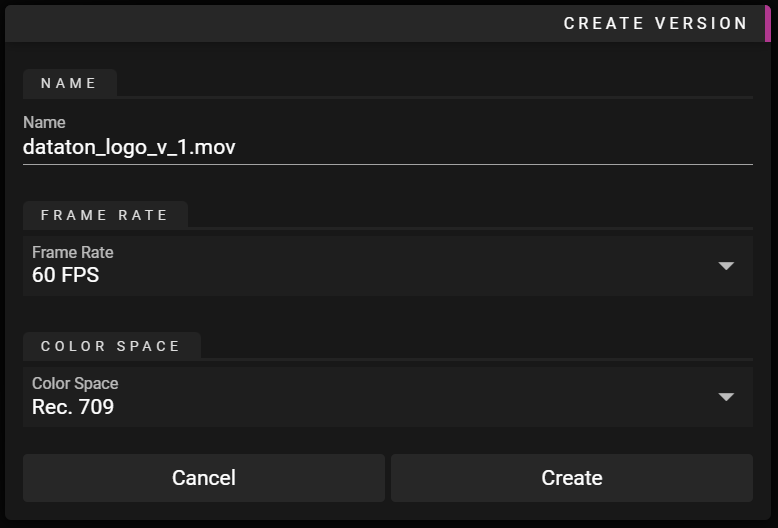
It is possible to adjust the following asset properties:
- Video
- Frame rate
- Color Space
- Image
- Color Space
DYNAMIC ASSET PROPERTIES
In this section we outline the asset properties for dynamic assets.
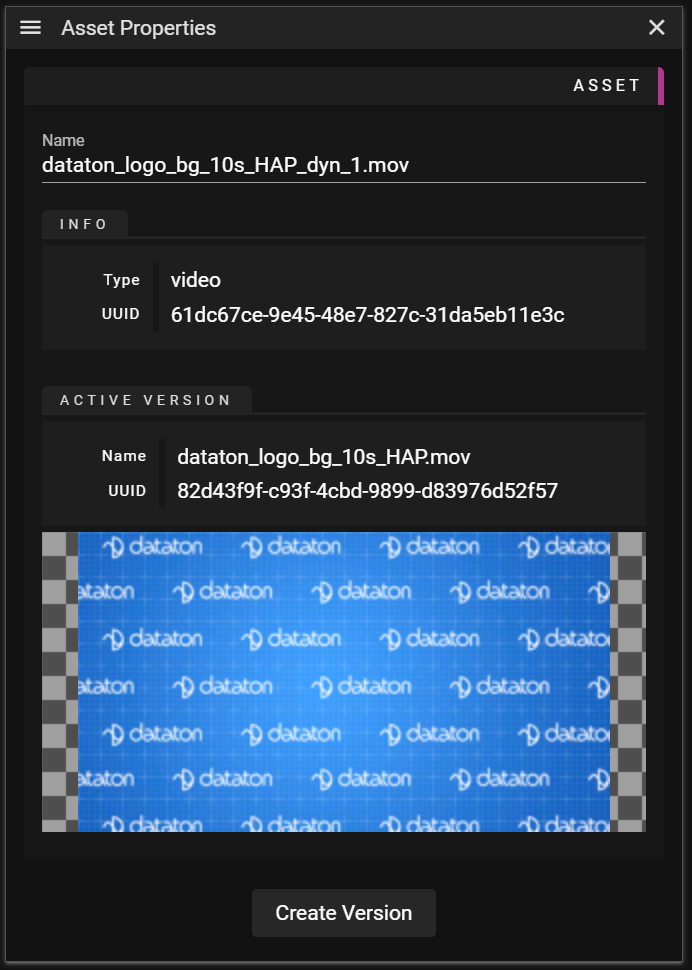
Below the general infomration you can find information about the asset that is currently active:
- Active Version
- Name is the name of the asset that is currently active.
- UUID is a universal unique identifier for the asset that is currently active.
- Preview displays a preview of the asset that is currently active.
SHAPE ASSET PROPERTIES
This section covers the properties for shape assets. The example below shows a text shape:
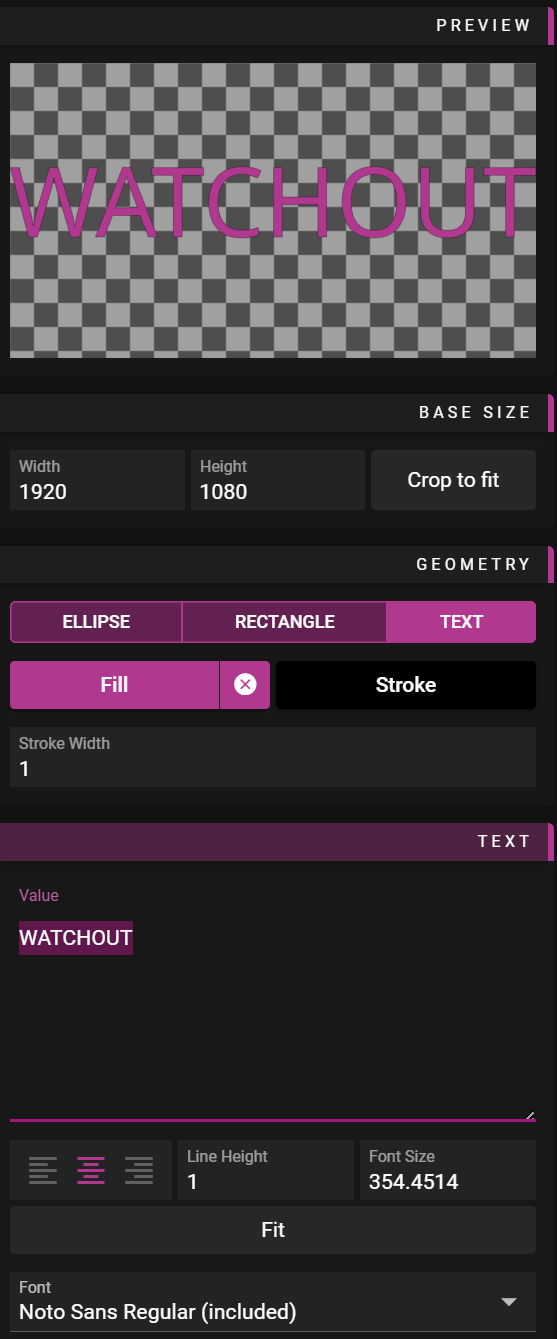
When a shape is created, it is wrapped inside a dynamic asset, which means some dynamic asset properties will also be shown.
Below that, you'll find information about the actual shape:
Preview
A visual preview of the shape appears at the top of the properties panel.
Base Size
This defines the size of the canvas (SVG viewbox) you are editing:
- Width - Canvas width in pixels
- Height - Canvas height in pixels
- Crop to Fit - Reduces the canvas size so the content fills it completely
Geometry
- Shape Type - Choose between rectangle, ellipse, or text
- Fill - Defines the shape's fill color
- Stroke - Sets the outline color
- Stroke Width - Sets the width of the outline in pixels
Text
These properties only appear when Text is selected as the Shape Type:
- Value - The text to display (can be multi-line)
- Text-alignment - Left, Center, or Right alignment
- Line-Height - Controls the spacing between lines
- Font Size - Sets the size of the text
- Fit - Automatically adjusts font size to fit within the Base Size
- Font - Displays and lets you select from available fonts
NOTE: WATCHOUT includes one default font. For more options, add your own fonts to the Asset Manager as regular assets. Once added, they will appear in the font selection dropdown.