DEVICES WINDOW
Introduction
The Devices Window in WATCHOUT provides a complete overview of all output, capture, and audio devices across your production environment. This interface allows you to manage displays, projectors, virtual outputs, capture sources, and audio devices from a centralized location.
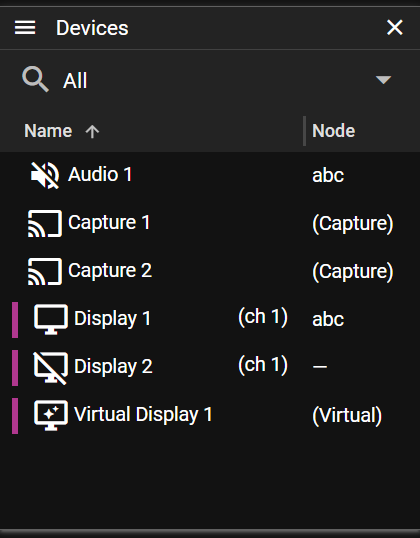
Managing Devices
Filtering and Sorting Devices
Use the filter dropdown at the top of the window to quickly find specific device types. You can also use the search icon (🔍) to filter devices by name or other properties.
Sort the list by hovering over any column header until sorting arrows appear, then click the arrows to sort.
Adding Devices
Use the hamburger menu in the top-right corner, or right-click in the device list to access the context menu and add:
- Add Display: Configure a new physical display output
- Add Virtual Display: Create a new virtual display
- Add 3D Projector: Configure a 3D projector output
- Add Audio Device: Set up a new audio device
- Add Capture: Create a video capture source
Editing Devices
- Double-click any device to open its properties panel
- Right-click to access context menu options
- Select multiple devices by using Ctrl+click or Shift+click
When you select a device, the Device Properties panel will display information and editing options specific to that device type. You can select multiple devices simultaneously to edit common properties across several devices at once.
Right-click on a display to access specific display functions:
- Edit Warp: Open the warp editor for geometric correction
- Edit Mask: Create and edit display masks
- Enable/Disable: Toggle device activation state
Right-click on an audio device to:
- Enable/Disable: Toggle device activation state
Important: Capture devices and virtual displays have special functionality - you can drag them directly to a timeline layer.
Device Types
WATCHOUT supports the following device types:
- Display
Configures how cues are recorded and presented in a show. - Capture
Configures how video and audio streams can be captured and rendered using a capture cue. - Audio
Configures the playback of audio in a show.
Best Practices
- Organize by Color: Assign consistent colors to displays for easy identification
- Group by Function: Name devices according to their purpose (e.g., "Stage Left", "FOH")
- Regular Cleanup: Remove unused devices to keep your configuration clean
- Consistent Naming: Use a clear naming convention across your production
The Devices Window is your central hub for managing all input and output devices in your WATCHOUT 7 system, providing efficient control over your entire production workflow.