CUES WINDOW
The Cues window is the central hub for managing all cues in your show. This comprehensive view consolidates content from all timelines, allowing you to search, filter, sort, and manipulate cues from a single interface.
OVERVIEW
The Cues window can be opened from the main menu of Producer. Locate Windows and select Cues.
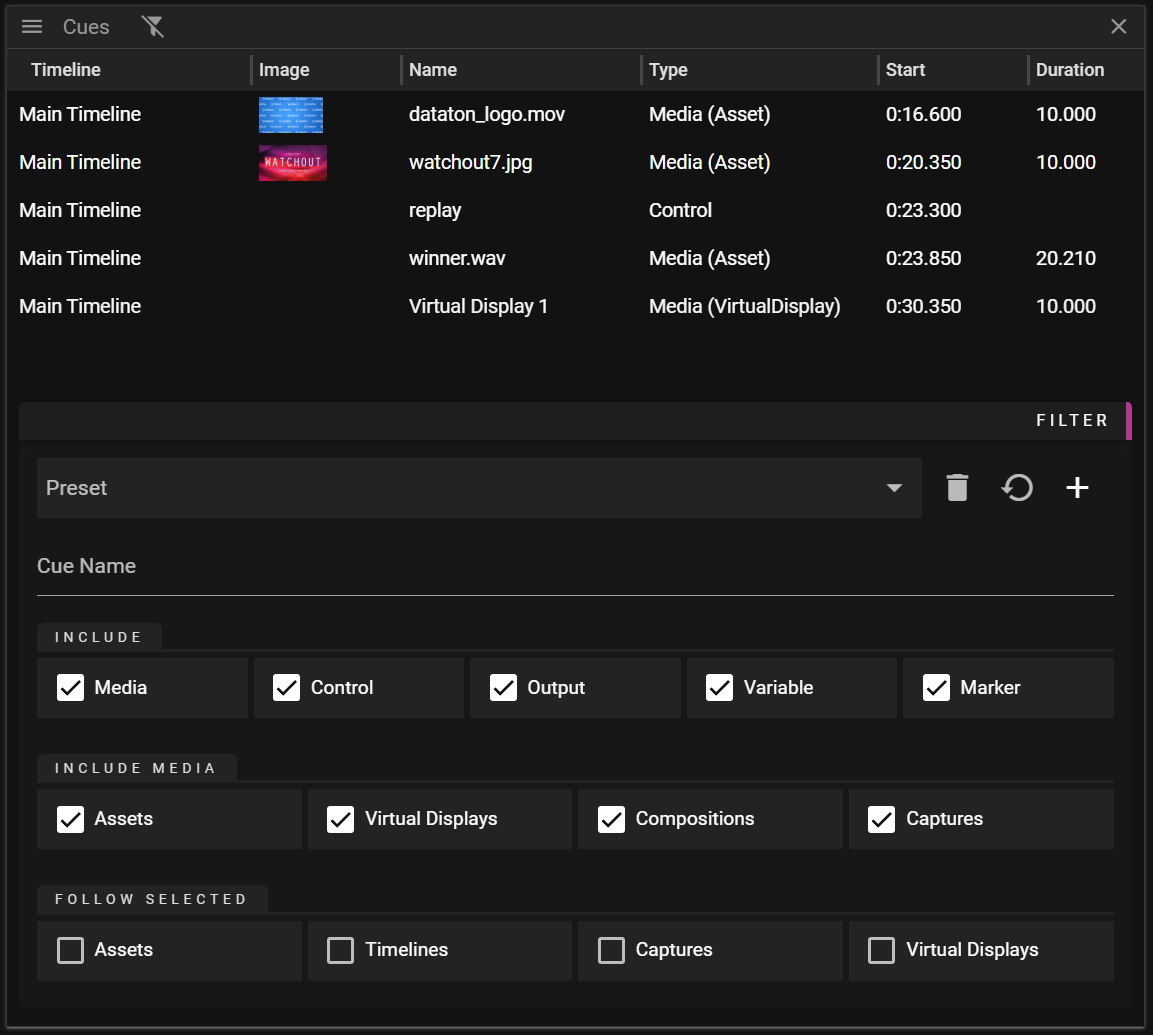
At the top of the Cues window, in what is referred to as the cue list, all cues in the show are displayed in chronological order. By default the cue list will display all cues in the show regardless of their type or on what timeline they exist. However, the default behavior can be changed inside the filter section of the dialog. In this part of the dialog you can:
- Search for specific cue names.
- You can search for multiple terms by separating them with spaces, e.g., "dogs eating" will match:
- "dogs eating"
- "dogs eating.jpg"
- "cute dogs eating"
- You can search for multiple terms by separating them with spaces, e.g., "dogs eating" will match:
- Control which types of cues to include in the list.
- Control the specific types of media when media cues are included in the list.
- Filter included cues by what is selected elsewhere, e.g.:
- Only show cues in the list which are contained in the currently selected timelines.
- Only show cues which represent an asset currently selected in the Asset Window.
To make it easier to switch between different type of filters the dialog also provides the possibility to save the filters to presets.
TIP: You can navigate to a cue in a Timeline Editor:
- Double-Click: Navigate to the cue in its timeline
- Alt+Double-Click (Option+Double-Click on Mac): Jump playback to that cue's position
USE CASES
The Cues window is an essential tool for efficiently managing your show. Here are some powerful ways to use it:
ASSIGN NEW ASSETS TO MULTIPLE CUES
When you need to update media across multiple cues:
-
Find target cues:
- Open the filter section and type the cue name pattern
- Or filter by cue type/media type to narrow results
-
Select all matching cues:
- Use Ctrl+A (Cmd+A on Mac) to select all filtered cues
- Or make a custom selection with Ctrl+click
-
Replace assets in one operation:
- Select the new asset in Asset Manager
- Drag and drop it onto any selected cue
- All selected cues will update simultaneously
LOCATE SPECIFIC MEDIA BY PROPERTIES
When working with large shows containing hundreds of timelines:
-
Sort by relevant property:
- Click any column header (Duration, Start, Name) to sort
- Click again to reverse sort order
-
Find cues with specific characteristics:
- Long videos? Sort by Duration
- Specific start times? Sort by Start
- Named elements? Sort by Name
SHOW PRE-CHECK
Before showtime, verify everything is properly configured:
- Missing content: Filter by "Has missing media" to identify broken links
- Media preset conflicts: Look for warning icons in the Preset column
- Accidentally locked cues: Sort by "Locked" to find immobilized cues
- Unnamed markers: Filter by Markers and check for default names
CONTENT UPDATES
Efficiently update content across your entire show:
- Select source asset in the Asset Manager
- Enable "Follow selected assets" in the Cues window filter
- Review all cues using that asset (across all timelines)
- Drag new media onto selected cues to update them all at once
TIMELINE MANAGEMENT
Get a comprehensive view of your show structure:
- Cross-timeline search: Find elements that may be scattered across timelines
- Global sorting: Sort by any property across your entire show
- Multi-timeline edits: Make consistent changes across timeline boundaries
MARKER OVERVIEW
Get a complete view of all your timing reference points:
- Filter to show only markers in the Type filter
- Sort chronologically to see your show's timing structure
- Sort by timeline to see markers organized by timeline
- Export for production documentation or timing reference sheets
BEST PRACTICES
- Create Task-Specific Presets: Set up filter presets for different show sections or tasks.
- Use Selection Following: Enable selection following to automatically filter by related elements.
- Sort Effectively: Click column headers to sort by different properties.
- Manage Media Consistently: Use media presets to ensure consistent styling across cues.
- Check for Conflicts: Watch for warning icons that indicate conflicting settings.
The Cues window provides an overview of all your cues, making it an essential tool for managing complex shows with numerous cues across multiple timelines.