ASSET MANAGER
You can think of an asset as a piece of data stored in a file, like image or audio data. The assets used to build a show in WATCHOUT are handled by the Asset Manager. The purpose of the Asset Manager is to:
- Prepare assets for being used in WATCHOUT shows.
- Organize assets.
- Share assets between projects and users.
The Asset Manager does not need to be located on the machine running Producer, it can be on any node available on your network. Since preparing assets can be a time-consuming and CPU and GPU intensive task, it can be beneficial to share a powerful machine among creators.
NOTE: You may organize your assets into folders just like any other file system.
To make use of assets they need to be added to the show. This is done by either dropping them to a Timeline or to the Stage window which creates a cue. This can be used to configure how the data stored in the asset is visualized/played.
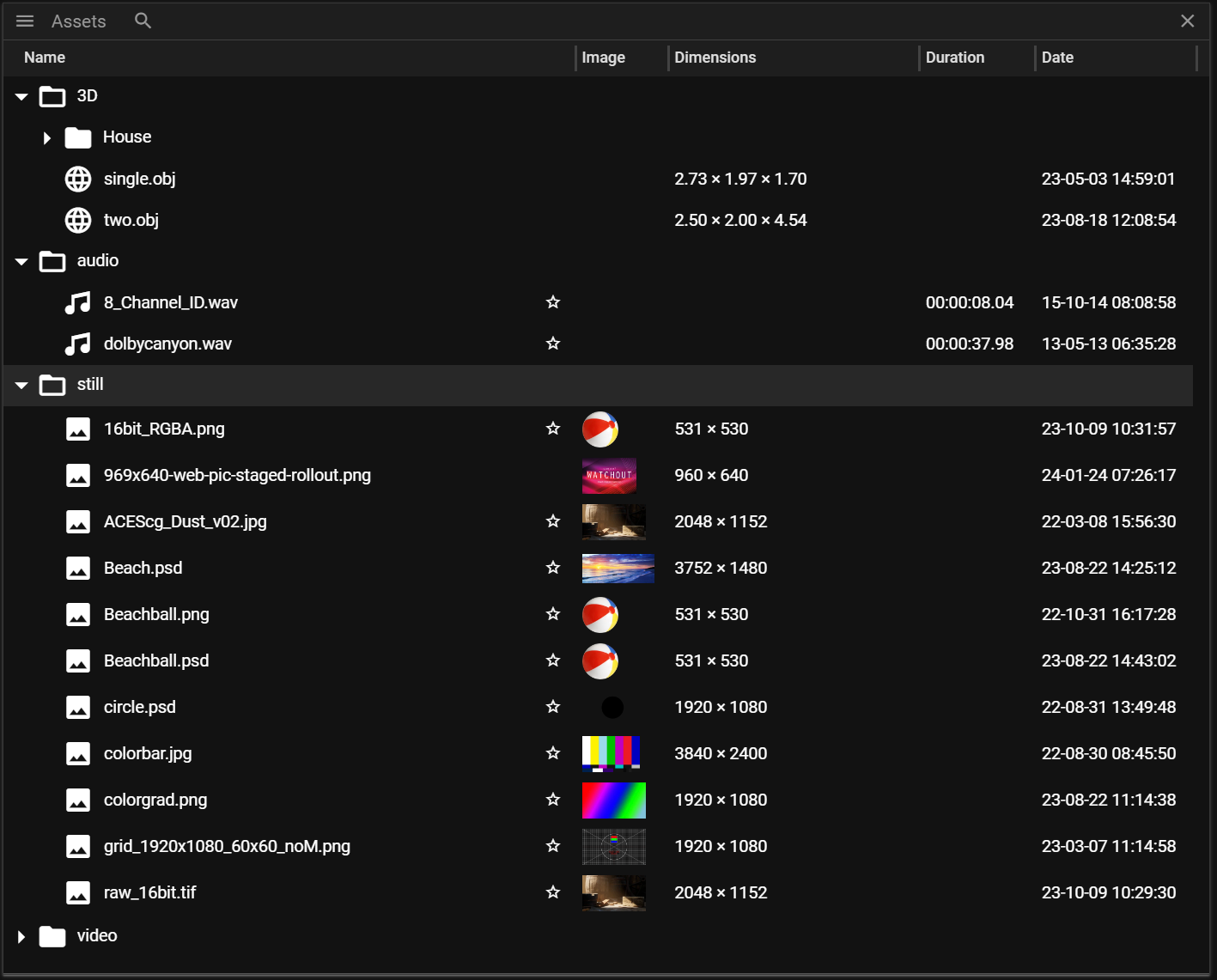
- Magnifying glass icon is used to open the search interface.
- Name will show the name of the asset. This can be edited in the Asset Properties.
- Image will show a thumbnail of the asset.
- Dimensions shows the resolution for media and the size for 3D models.
- Duration shows the time duration of the asset (available for videos and audio).
- Date shows when the original file was created (this does not show when the asset was added to Producer).
NOTE: Not all assets have a thumbnail, dimension or duration.
ASSET TYPES
WATCHOUT supports the following asset types:
- Image
- Video
- Audio
- 3D Model
- Display settings
- Composition
- Dynamic
- Shape
- Font
- Art-Net Fixture
- GDTF Fixture
- Art-Net Recording
- Folder
In the section below there is more information about each asset type. Some of the asset types support a wide variety of formats and codecs. If you are looking for more information about formats and codecs you can find that here.
IMAGE ASSET
Image assets are used to fill WATCHOUT shows with pixels.
WATCHOUT supports the most common image formats including JPG, PNG, WebP, and TIFF. For a complete list of supported formats and optimization recommendations, see the Image Formats section.
To display an image asset in a show, and control how its pixels change over time, it must be dropped to the timeline (or Stage) to create a new cue. The asset can also be added to the show by dropping it on an already existing cue.
VIDEO ASSET
Video assets are used to fill WATCHOUT shows with pixels that change over time. A video asset consists of a sequence of frames where each frame represents a point in time and what pixels should be displayed at that specific point.
WATCHOUT supports the most common video formats including MP4, MOV, and MPEG-2. For a complete list of supported formats and optimization recommendations, see the Video Formats section.
If any of the formats above are added to the Asset Manager a video asset will be created. Note that some formats may generate a composition asset, you can read more about that here. Also note that WATCHOUT also supports image sequences. Image sequences can be added from the Asset Manager menu and the resulting asset becomes a video asset.
To display a video asset in a WATCHOUT show, and control how its pixels change over time, it must be dropped to the timeline (or Stage) to create a new cue. The asset can also be added to the show by dropping it on an already existing cue.
AUDIO ASSET
Audio assets are used to fill WATCHOUT shows with sound.
WATCHOUT supports the most common audio formats including WAV, MP3, FLAC, and AAC. For a complete list of supported formats and optimization recommendations, see the Audio Formats section.
If any of the formats above are added to the Asset Manager an audio asset will be created.
To play sound from an audio asset in a WATCHOUT show it must be dropped to the timeline (or Stage) to create a new cue. The asset can also be added to the show by dropping it on an already existing cue.
3D MODEL ASSET
3D model assets can be used to add 3D mapping to WATCHOUT shows. This allows you to project media onto real-world, non-flat, physical objects such as 3D-printed miniatures or even full size objects, like cars. Note that 3D mapping is not the only reason to use 3D models. You may also use 3D models to display media content on non-flat surfaces, like a sphere, in the virtual world and then display the output on a regular screen.
WATCHOUT supports the following 3D model formats:
- .obj
- .gltf
- .glb
- .3ds
If any of the formats above are added to the Asset Manager a 3D model asset will be created.
To make use of a 3D model in a WATCHOUT show it must be dropped to the timeline (or Stage) to create a new cue. The asset can also be added to the show by dropping it on an already existing cue.
DISPLAY SETTINGS ASSET
Display setting assets are used to bring preconfigured displays into WATCHOUT shows. For instance, the display configuration may come from a software that automatically re-calibrates projectors each morning at a WATHOUT show site.
WATCHOUT supports the following display settings formats:
- .mpcdi
If any of the formats above are added to the Asset Manager a display settings asset will be created.
To make use of a display settings asset in a WATCHOUT show it must be dropped to Stage. This will generate displays with the configuration provided by the display settings asset.
COMPOSITION ASSET
Composition assets contain multiple assets of different types. For instance a composition asset may contain both a video and an audio asset.
If a file containing both video and audio data is added to the Asset Manager a composition asset will be created. The composition will be displayed as three assets in the Asset Manager. One asset to represent the composition, one to represent the video data and one to represent the audio data. You can click the arrow next to the composition asset in the Asset Manager to show (or hide) a list of the assets it contains.
To make use of a composition asset in a WATCHOUT show it must be dropped to the timeline (or Stage) to create a new cue. The asset can also be added to the show by dropping it on an already existing cue. If a composition asset is added to the timeline (or Stage) a composition cue will be created. Note that you may choose to only drop the video or audio asset to the timeline (or Stage), then no composition cue will be created, just a regular cue referring to the specific video or audio asset.
DYNAMIC ASSET
Dynamic assets are containers for other assets. The contained assets are also referred to as dynamic asset versions or just versions. The version which was last added to the dynamic asset becomes the active one, and it is this asset version that will be used by cues referring to the dynamic asset. The dynamic asset can only carry two versions, the active version one and the previous version.
The dynamic asset manages the lifecycle of the versions it contains. This means that if a new asset is added to the dynamic asset it becomes the active version, the version which was active becomes the previous version and the version which was the previous version is removed. This is convenient for a few different scenarios. For instance, it is handy if you have an image you want to finetune, in let say Photoshop, and you want to have changes to the image directly reflect in the show. Another scenario where this is useful is if you have an asset that is automatically updated based on some external input. For instance you could have an asset that reacts to how the weather in the real world changes over time.
To create a new dynamic asset you can use the Asset Manager menu or the right click context menu and navigate to New Dynamic. This will create an empty dynamic asset. By dropping asset files from your disk to the dynamic asset you can add versions to it. You may also add versions to the dynamic asset by using the Asset Watcher.
You can click the arrow next to the composition asset in the Asset Manager to show (or hide) a list of the assets it contains. The asset displayed at the top of the list is the active asset version (this is also shown in the Asset Properties when the dynamic asset is selected). Note that assets contained by a dynamic asset cannot be directly added to the show. The reason behind this is that these assets can be automatically removed by the Asset Manager if a new version is added, which would result in a cue referring to a removed asset.
To make use of a dynamic asset in a WATCHOUT show it must be dropped to the timeline (or Stage) to create a new cue. The asset can also be added to the show by dropping it on an already existing cue.
SHAPE ASSET
Shape assets are used to add rectangles, ellipses and texts to WATCHOUT shows. By default the Shape asset is wrapped inside a dynamic asset. This allows you to edit it multiple times and have old version of it to be automatically removed.
To create a new dynamic asset you can use the Asset Manager menu or the right click context menu and navigate to New Shape. This will create a default shape asset.
A shape asset is represented using scalable vector graphics (svg), but you are still required to define the resolution to which it should be rasterized. Put in other words, there is no dynamic rasterization happening when the shape is rendered. It is your responsibility to find a suitable resolution that fits your needs.
Note that text shapes require a font asset to be available on the Asset Manager.
You can find more information about shape assets and how they can be edited in the asset properties for shapes.
FONT ASSET
Font assets are needed to be able to display text shapes. To add a font to your Asset Manager you need to drop the font to the Asset Manager window.
ART-NET FIXTURE ASSET
Art-Net fixture assets are used to control Art-Net related aspects of you WATCHOUT show.
To create a new Art-Net fixture asset you can use the Asset Manager menu or the right click context menu and navigate to New Art-Net Fixture and select one of the following:
- 1 ch Generic
- 10 ch Generic
GDTF FIXTURE ASSET
A General Device Type Format (GDTF) asset is a special case of an Art-Net fixture asset with a predefined map of a fixture properties linked to Art-Net channels. GDTF is an open-source format with a unified definition for the exchange of data for operating intelligent luminairs.
For more information about the GDTF format visit: https://gdtf-share.com/
ART-NET RECORDING ASSET
A Art-Net recording assets is a file stored in a ndjson format created by the Art-Net Recording app that is supplied with the WATCHOUT installation. The Art-Net recording asset can contain up to 512 Art-Net channels and their recoded values over time.
For more information about Art-Net recording look at Art-Net Recording
FOLDER
Folder assets, or just folders, provide a way to organize your assets into folders.
To create a new folders you can use the Asset Manager menu or the right click context menu and navigate to New Folder.
ASSET MANAGER MENU
The Asset Manager menu looks like this:
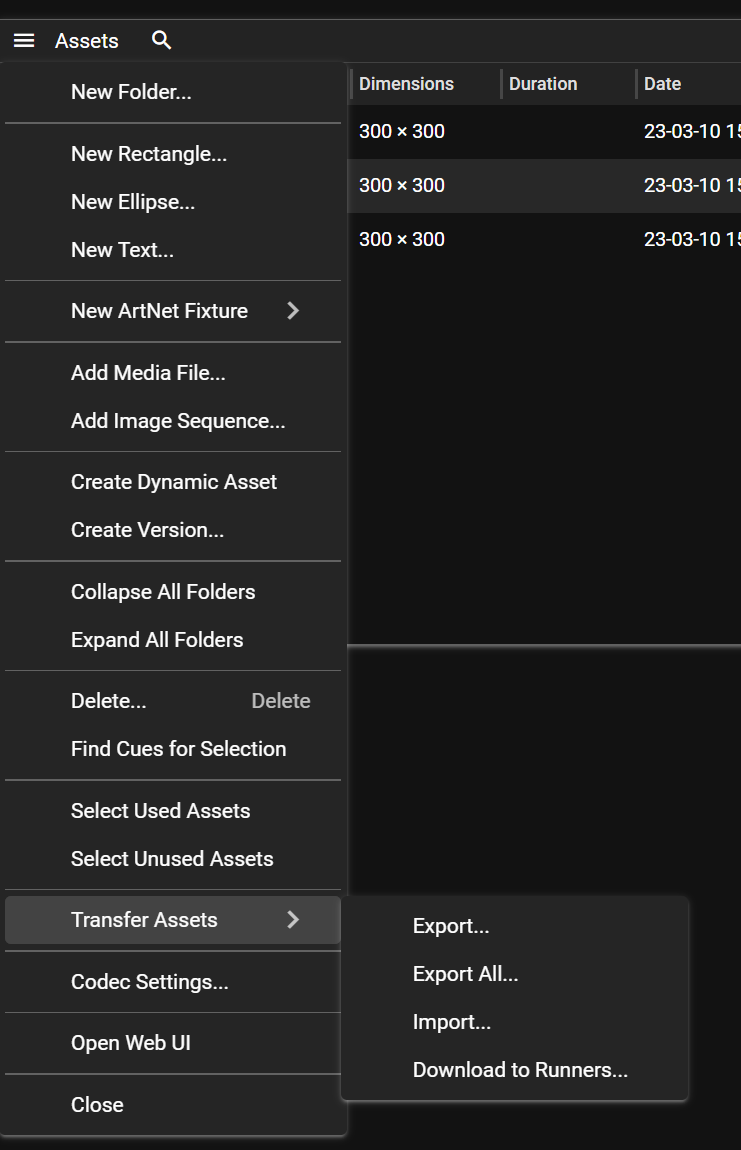
-
New Folder opens a dialog where you can set the name of the folder you want to create.
-
New Shape opens a dialog where you can enter a name and then create a shape asset.
-
New ArtNet Fixture allows you to create an ArtNet fixture asset.
-
Add Media File opens a dialog allowing you to add an asset from your disk.
-
Add Image Sequence opens a dialog allowing you to add an image sequence folder from your disk.
-
Create Dynamic Asset creates a new dynamic asset from the asset you have selected.
-
Create Version opens a dialog allowing you to customize the asset you have selected. Manager_ to a package.
-
Collapse All Folders closes all open folders.
-
Expand All Folders opens all closed folders.
-
Delete deletes the selected assets.
-
Find Cues for Selection searches for cues referring to the selected assets. More information can be found here.
-
Select Used Assets selects all assets used in show.
-
Select Unused Assets selects all assets not used in current show.
-
Transfer Assets transfer assets to or from this Asset Manager.
-
Codec Settings will open a dialog allowing you to define how different formats are converted during WATHOUT asset preparation.
-
Close closes the Asset Manager dialog.
ADDING ASSETS
To add an asset to the Asset Manager you can either:
- Go to the menu and select New Media File (or New Image Sequence).
OR - Drag and drop a file from your file system to the Asset Manager.
Once the asset has been added, the Asset Manager will begin to prepare the asset for use in WATCHOUT shows. The asset goes through four steps:
- Uploading (only necessary if you are using a remote Asset Manager).
- Pending which means it is waiting to be optimized for WATCHOUT usage.
- Optimizing which means it is being optimized for WATCHOUT usage.
- New which means it is ready to be used in WATCHOUT shows.
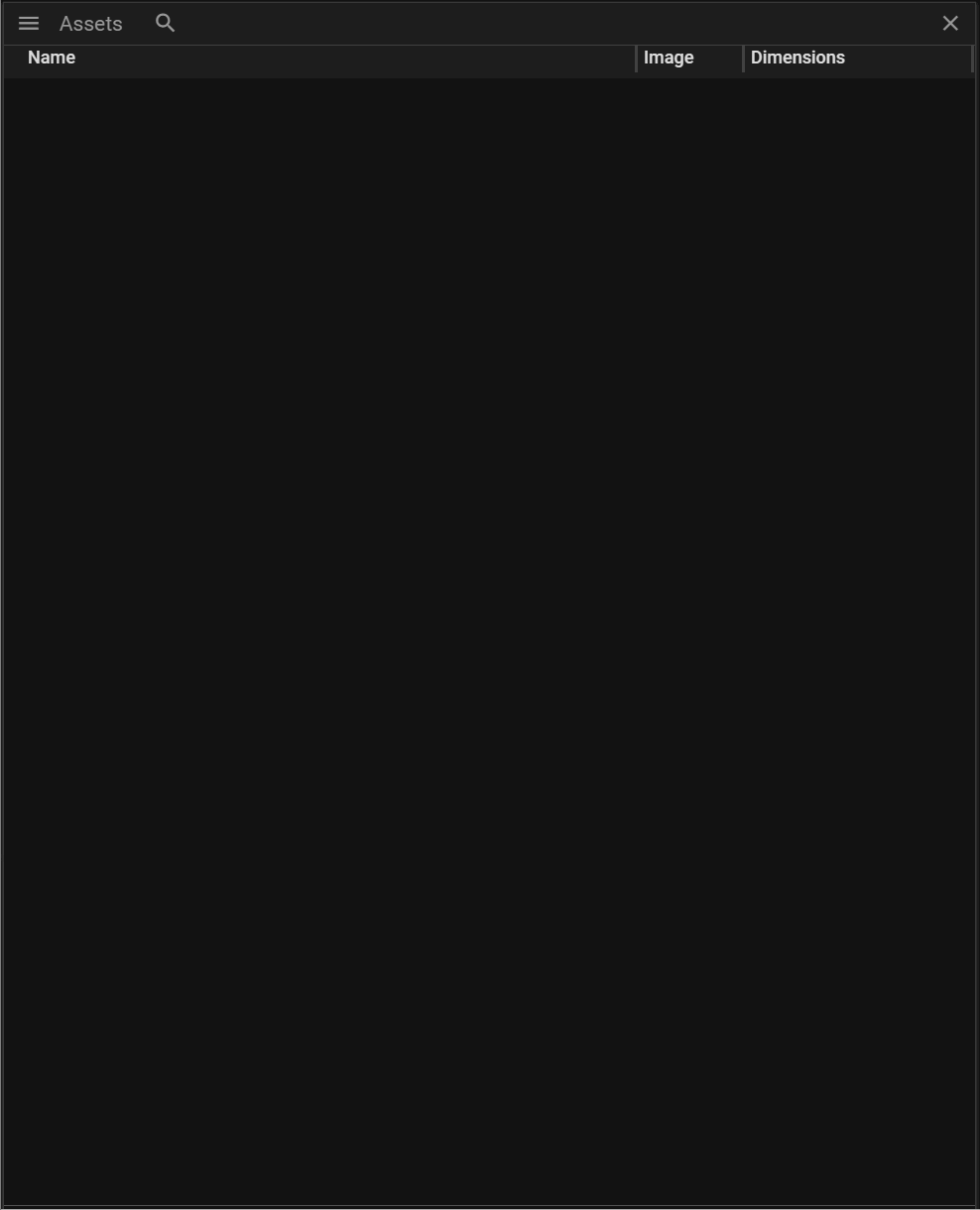
SELECTING ASSETS
You select an asset by clicking on it. Producer also supports holding the Control/Shift-key to alter the select operation. You can also use Control+A to select all assets in the Asset Manager.
When an asset is selected, the Properties window is populated with asset information - Asset Properties.
REMOVING ASSETS
Select an asset(s) in the list and click the Delete key or select Delete in the Asset Manager menu.
FOLDERS
Producer supports importing complete folder structures which is very useful if you have already organized your assets in a specific way. To add a folder structure to the Asset Manager simply drag and drop it in the Asset Manager window.
You can also create or delete new folders from the Asset Manager menu. To move an asset to a specific folder you select and drag it to the folder of your choice.
SEARCH
Click on the magnifying glass icon at the top of the Asset Manager to open the asset search interface.
Enter text in the search field to start your search. You can further narrow down the search result by:
- Selecting a specific asset type in the drop-down menu.
- Showing newly created assets (assets marked with a star).
- Showing assets based on which cues are currently selected on your Timeline(s).
- Showing assets that are currently being prepared. Please see adding assets.
Hide the search functionality by clicking on the cross on the far right.
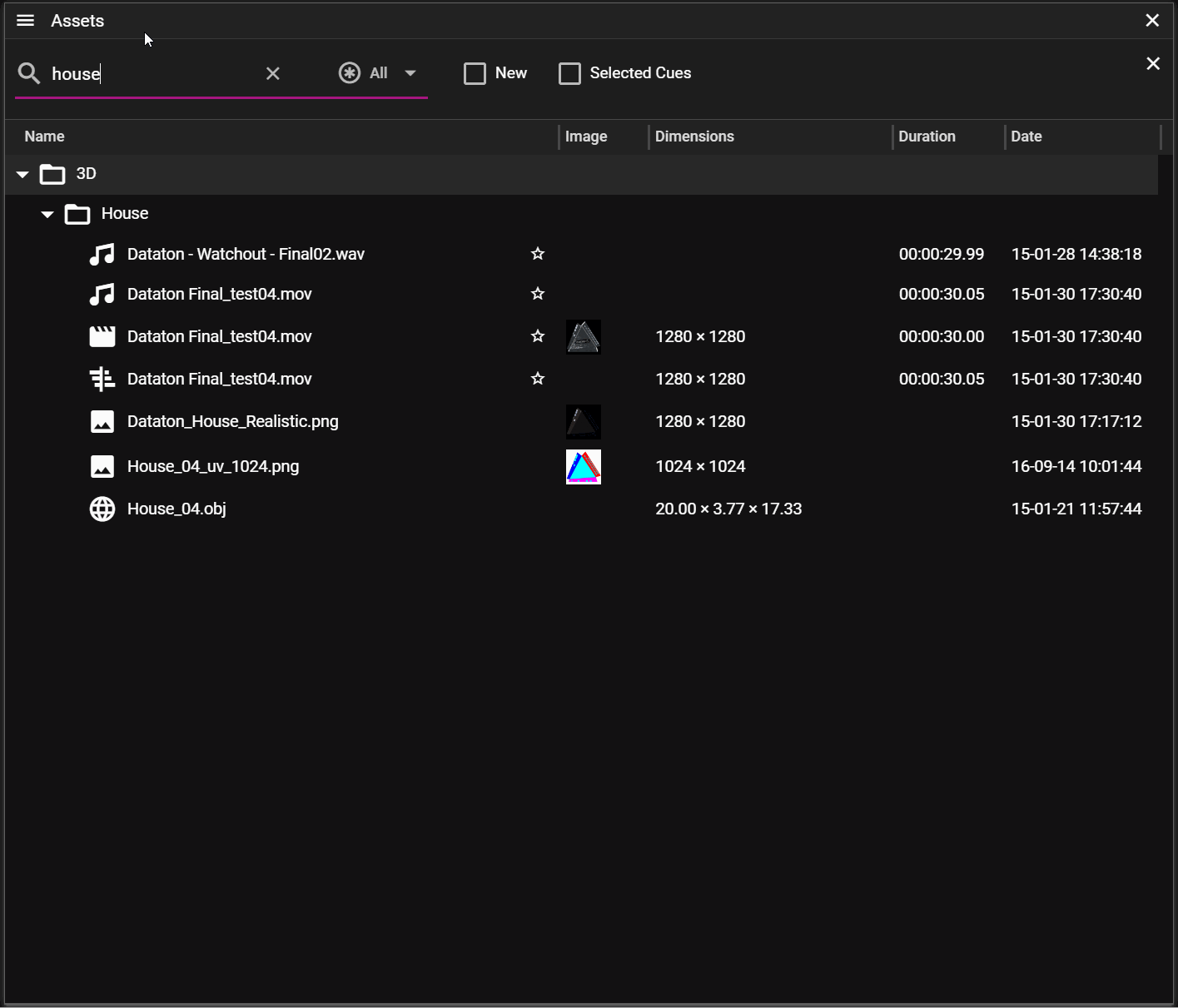
FIND CUES FROM ASSETS
Sometimes it might be helpful to find cues that are using a specific asset. To do this you need to:
- Select the asset(s) of interest.
- Right-click in the Asset Manager window and select Find Cues for Selection.
- The search result is shown in the Cues window.