Producer User Interface
The Producer software is where you create, edit and manage your WATCHOUT shows. This guide covers the main interface components and their functions.
Don't worry if you encounter unfamiliar terms, refer to our comprehensive Glossary.
Start Page
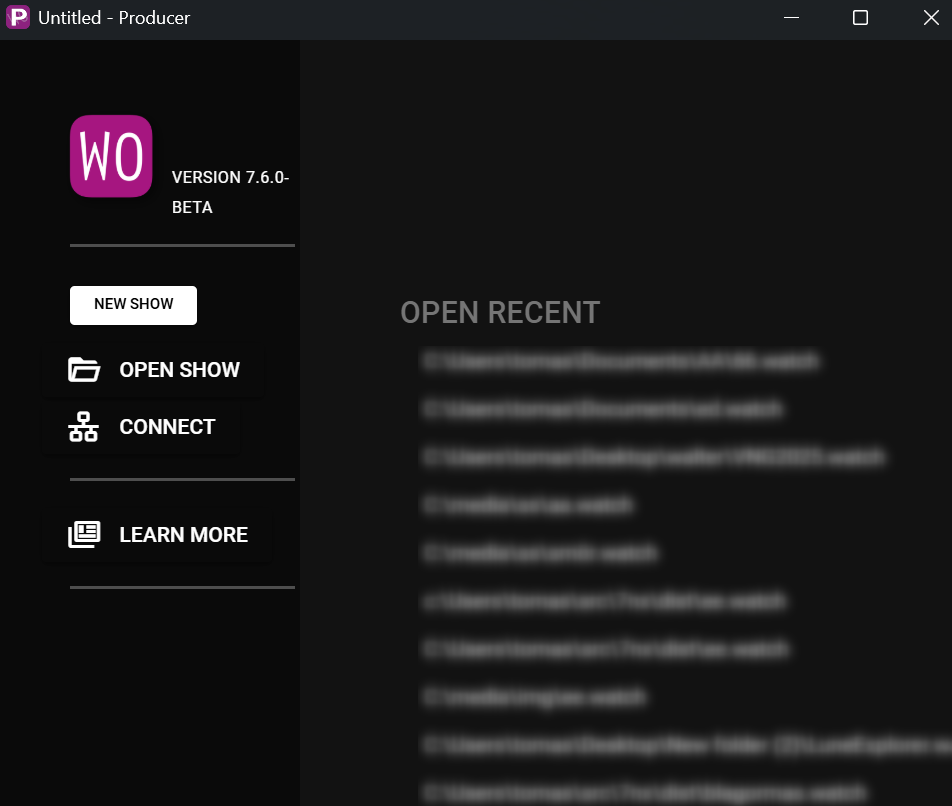
- New Show creates a new show with local Director and Local Asset Manager
- Open Show Dialog to open a show
- CONNECT Connect to an already running show
- Learn More Opens a page where you can learn more about the products and services that Dataton provides.
TIP: Connect is not dangerous. Will not overwrite or change anything. Unless you start editing or changing play states.
Producer Main Interface
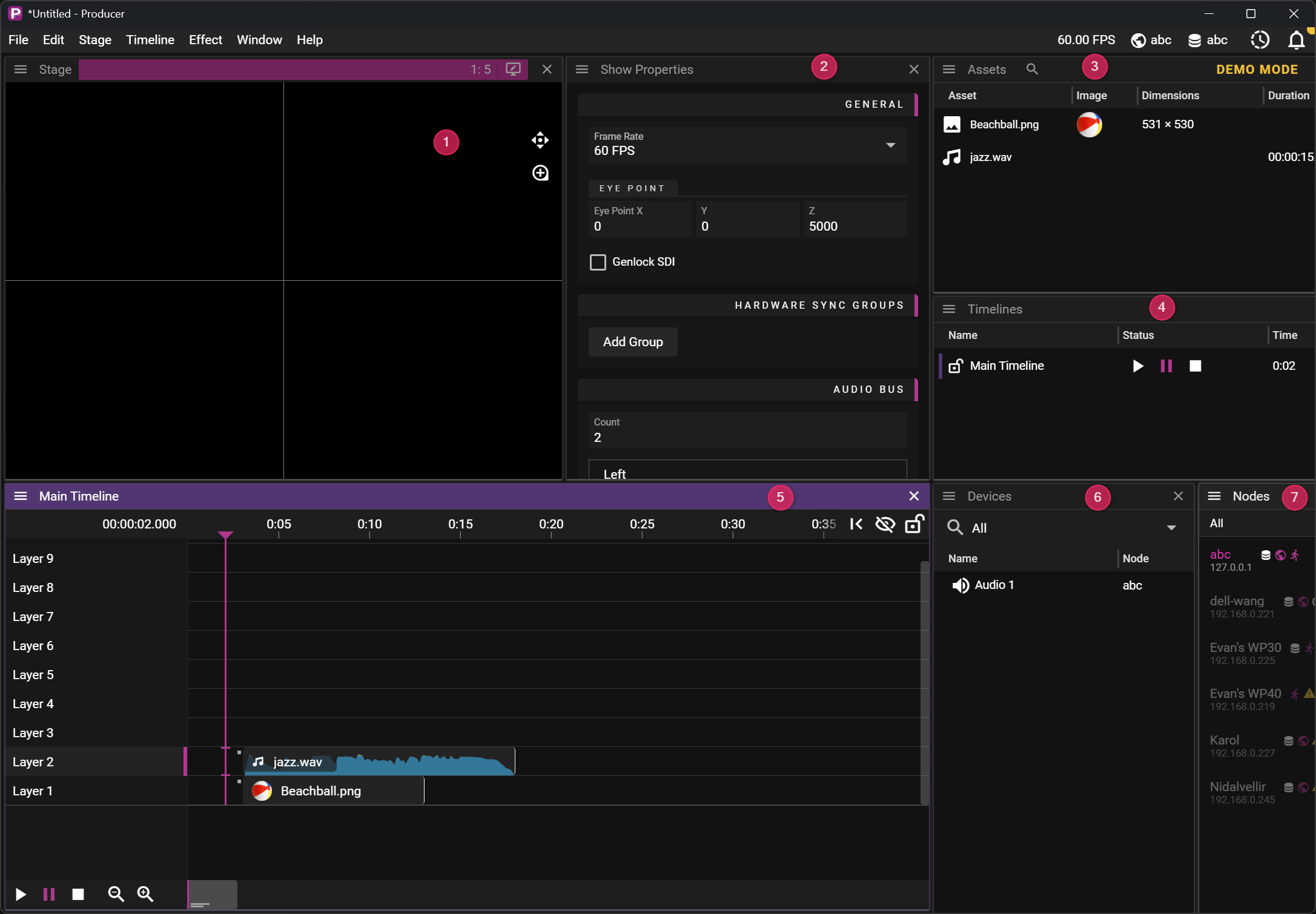
The Producer interface consists of these key components:
- Stage Window - Visual preview showing how media will appear on outputs with positioning tools
- Property Window - Context-sensitive editor that changes based on your selection
- Asset Window - Browse and organize all media files, folders, and preview selected assets
- Timelines Window - Manage all timelines in your show
- Timeline Editor Window - Work with layers, cues, playhead position, and transport controls
- Devices Window - Configure displays, audio devices, and manage network nodes
- Nodes Window - Monitor and control all connected computers in your WATCHOUT system
Additional Windows
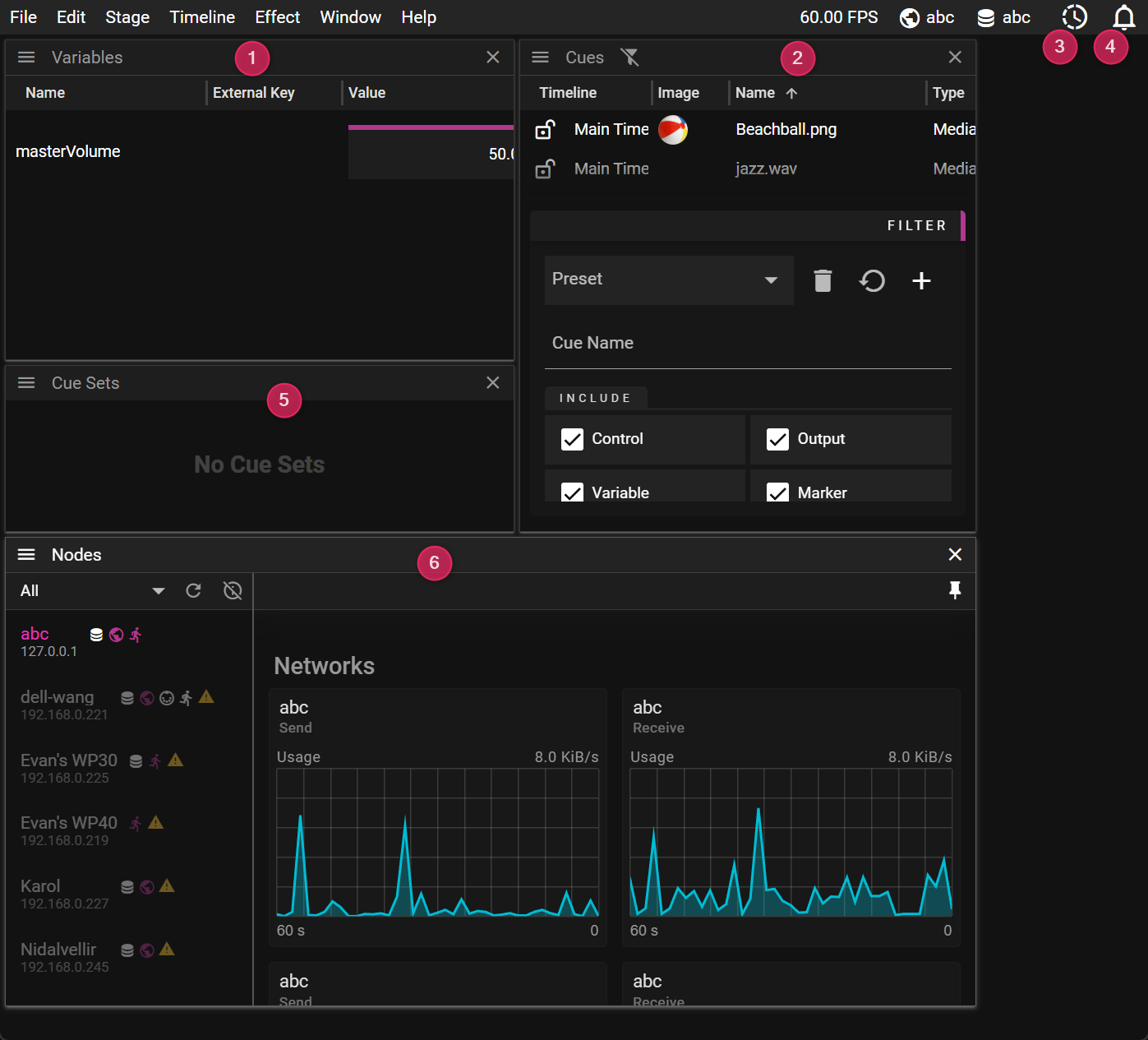 These specialized windows provide advanced functionality:
These specialized windows provide advanced functionality:
- Variable Window - Create and manage show variables for dynamic content control and external integration
- Cues Window - View all cues across timelines in a sortable list format
- Activity Monitor - Opens Node Window, also shows ongoing asset transfer job with a yellow dot
- Log Window - View system messages, warnings, and errors for troubleshooting
- Cue Sets Window - Create and manage cue sets for conditional rendering and show variants
- Nodes Window (Expanded) - Detailed view of all nodes with connection status and transfer monitoring
TIP: All windows can be opened from the Window menu. Arrange them according to your workflow needs.
Arranging Windows
WATCHOUT provides a flexible window management system that allows you to customize your workspace:
- Moving windows: Drag any window by its title bar to reposition it
- Resizing windows: Drag the edges or corners of a window to change its size
- Docking assistance: Pink indicators appear when moving windows to show potential docking positions
- Quick maximize:
- Press the Alt key while dragging to expand the window to fill available space
- Double-click a window's title bar to maximize it
- Layout presets: Save and recall your favorite window arrangements using keyboard shortcuts
TIP: You can save up to 9 different window layouts using Ctrl+Alt+[1-9] and recall them with Alt+[1-9].
Keyboard Shortcuts
WATCHOUT includes numerous keyboard shortcuts to speed up your workflow and provide quick access to common functions.
For a comprehensive list of all keyboard shortcuts, see the Keyboard Shortcuts Guide.
Some essential shortcuts include:
- Ctrl+S: Save show
- Ctrl+O: Open a show file
- Ctrl+Z: Undo
- Ctrl+Y: Redo
- Spacebar: Play/pause timeline