DISPLAY PROPERTIES
In this chapter you will learn about the display properties that can be configured.
GENERAL
This property group contains:
- Device Name can be set to anything you like. This name is shown in the Stage window when you are in Display Edit Mode.
- Device Host is used to set the node on which the display content will be rendered.
- Heart button is used to toggle the activate or deactivate the display.
- Lock button is used to toggle the possibility to edit the display.
- Frame button is used to change the scale in Stage so the selected display(s) are in focus.
- Color button is used to change the frame color of the display. Use it to make it easier to find specific displays.
- The color is also shown in the Devices Window.
In order to see any output from a display on a monitor etc you need to enable it. To enable a display you need to:
- Select the display.
- Make sure you are in Display Edit Mode otherwise you cannot select displays.
- Assign it to a node by setting the Device Host.
- Locate and click the heart icon located in the General section.
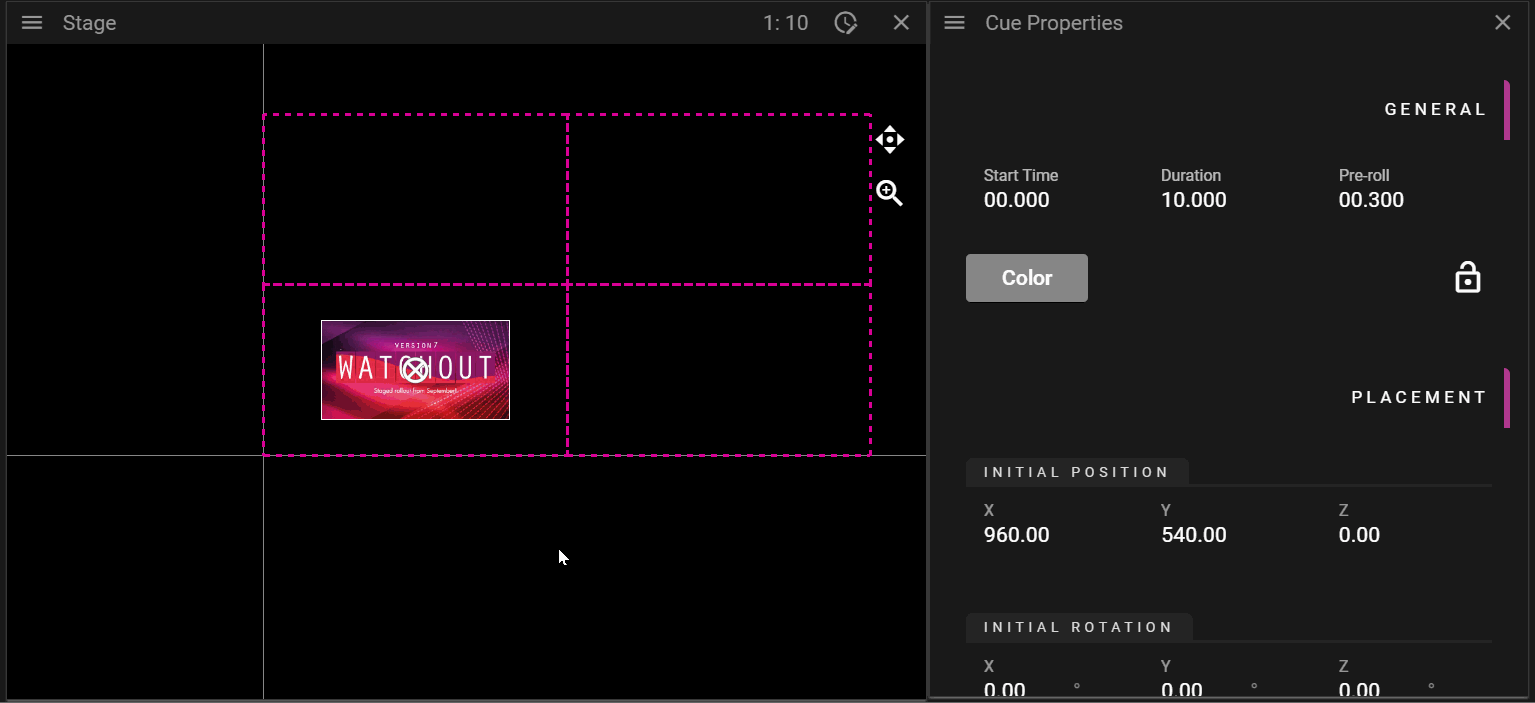
PLACEMENT
This property group contains:
- Initial Position can be changed to edit the position of the display.
- Initial Rotation can be changed to rotate the display counter clockwise around the anchor point.
- Anchor defines the origin of the display and it also defines the point around which the display is rotated.
- The anchor widget, with arrows, can be used to move the anchor point to a specific corner, edge or the center of the display.
- Projector specific settings:
- Eye defines the point where the projector is located.
- Target defines the target point of the projector when there is no lense shifting.
- Lense Shift can be used to change where the projector displays its image without changing the position of the projector.
- Width / Distance Ratio can be used to change the shape of the projection frustum.
- Note: During the calibration step when doing 3D Mapping a number of the projector settings above are modified.
In the following example the anchor and rotation of a display is being edited:

PRESENTATION
This property group contains:
- Tiers
- Show Cues on Stage Tiers can be changed to make the display only render cues that belong to a specific tier.
OUTPUT
This property group contains:
- Route
- Device defines the target buffer for the display. It can be set to GPU, SDI, NDI® and Virtual.
- Channel defines the display device to render the display content to.
- Dimensions
- Resolution is used to define the wanted output resolution. That is the resolution of the buffer to which WATCHOUT renders the cues.
- Use as Input Resolution can be toggled off to use a custom resolution for the display in Stage.
- Signal
- Color Depth defines the number bits used per color channel/component.
- Color Space defines the color space to use for rendering.
- Delay
- Delay frames allows you to delay the rendering of a display. This can be useful to make different displays play exactly in sync.
WARP
Warping can be useful to make the display output follow an irregular surface, like a curved wall. This property group contains:
- Edit Warp button opens a window allowing you to modify the warp mesh onto which cues are rendered.
- Enable Warp toggles warping on or off.
- Show Warp Points on Display toggles the rendering of warp points on or off.
NOTE: You can use a XBox type of controller to adjust the warp points.
For more information look in Appendices / XBox Controller
Below we edit the warp mesh to change how the output is rendered:
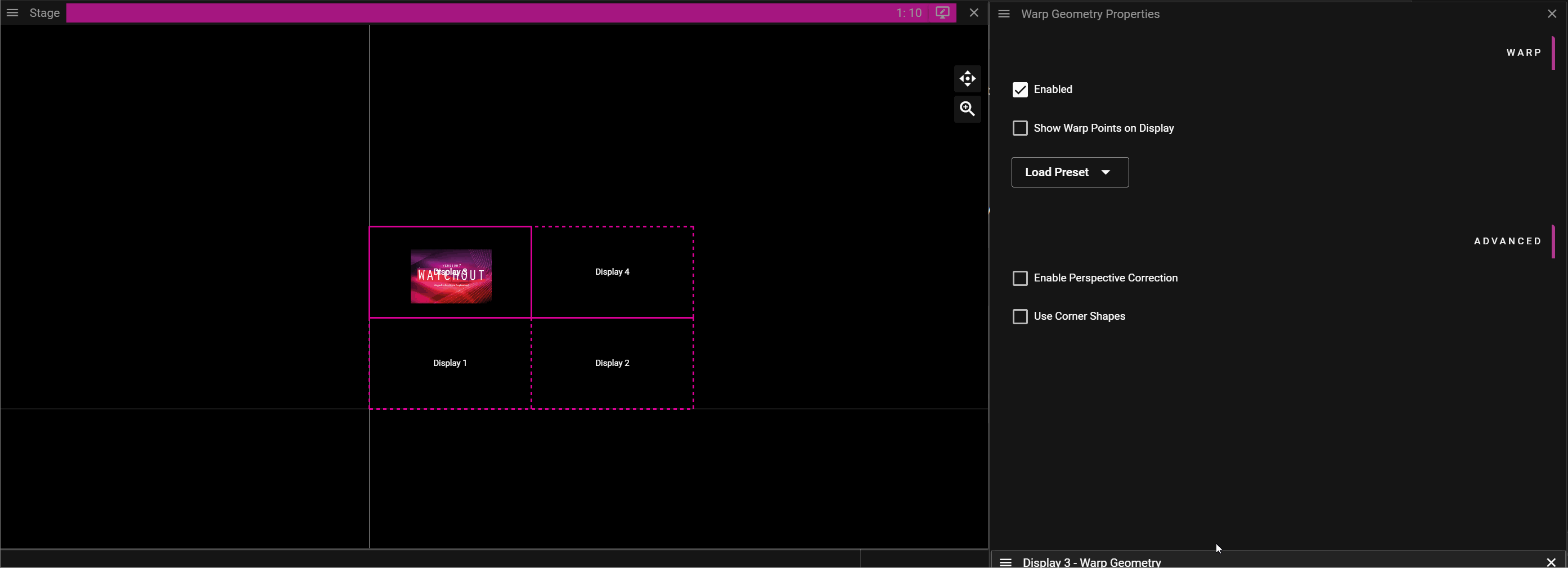
Before:
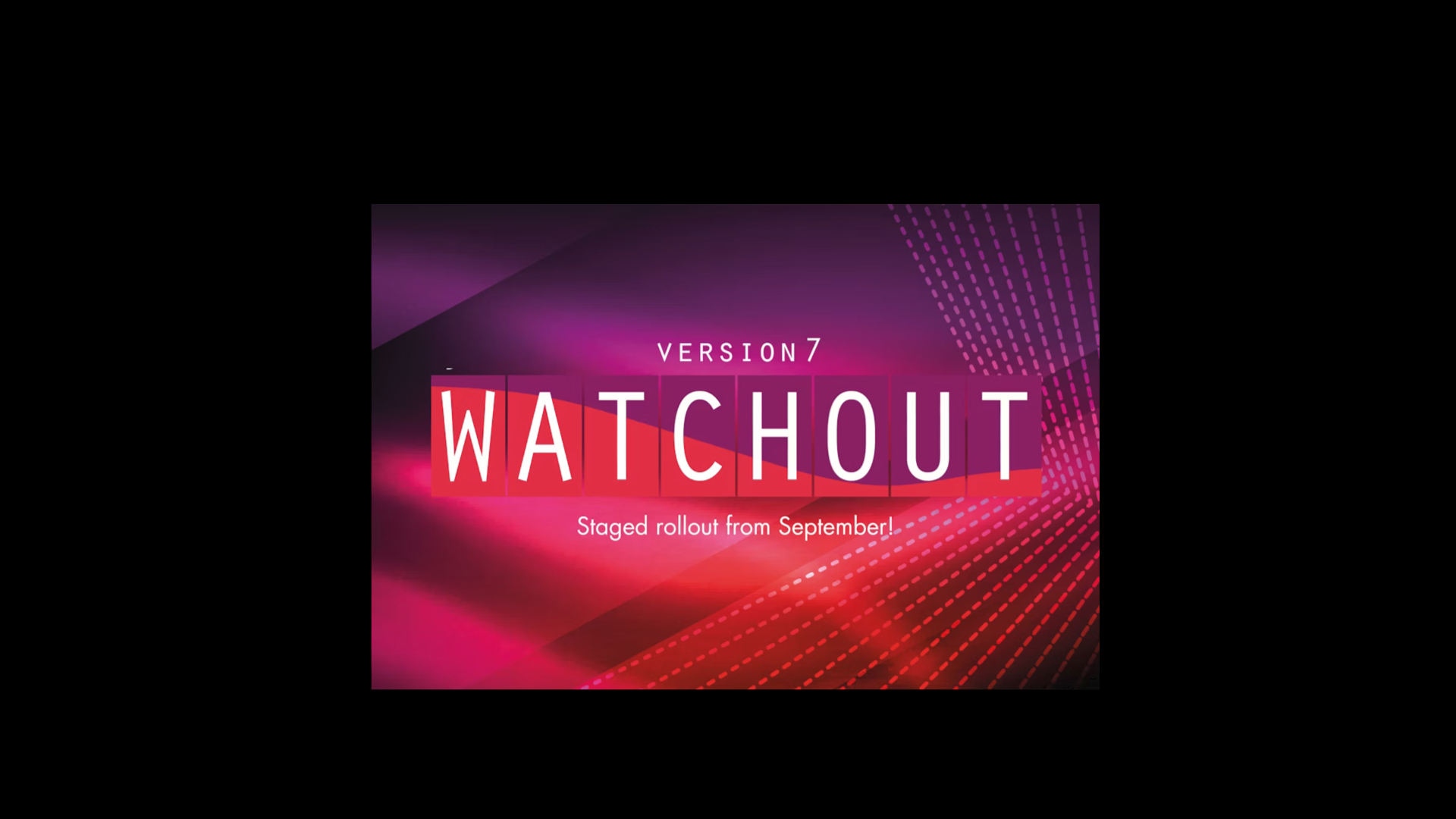
After:
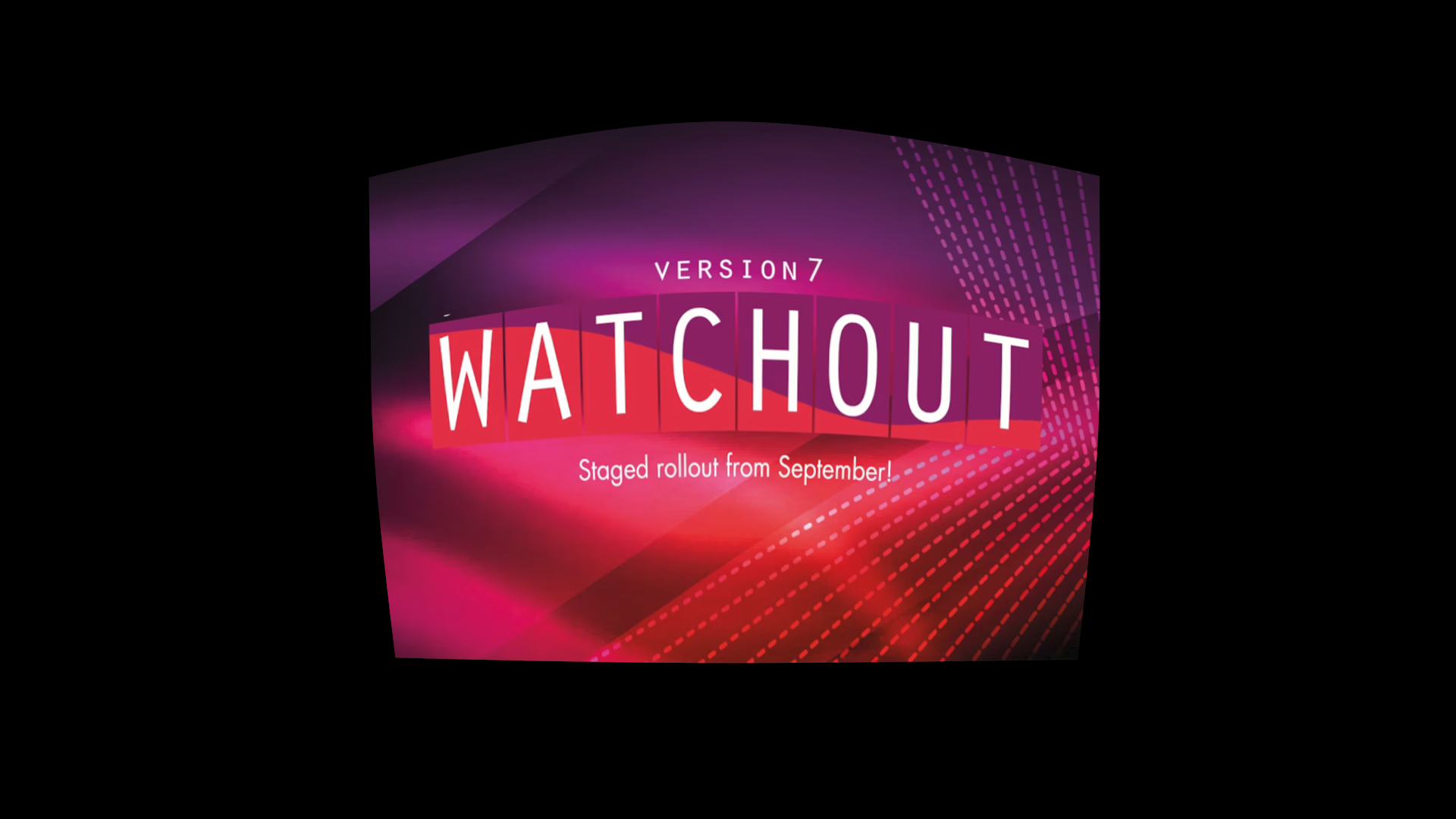
MASK
Masking can be useful in situations where you want to block parts of the display output. For instance, if you have a pillar between a projector and the projection surface you might want to avoid displaying content on the pillar. This can be achieved by using mask(s).
This property group contains:
- Edit Mask button that opens a window allowing you to add masks to hide pixels from being rendered to specific parts of an output.
- Automatic Soft Edges checkbox to activate blending in the areas where displays overlap.
CALIBRATION
Set a NDI® Calibration Stream for the auto calibration system to take over the display. The name of the NDI® stream is given by the auto calibration software.
Assume we want to calibrate two projectors so they produce a continuous image. An auto calibration software then produces a test pattern that is outputted by the two projectors and analyzed by a camera. The auto calibration then makes the necessary changes to align the two projectors so they form a continuous image.
WHITE POINT
The white point allows you to define what color in the output should be considered as white.
TEST PATTERN
This property group contains the possibility to change the output of the display to a specific pattern. This can for instance be useful when working with multiple overlapping display devices. The patterns at hand are:
- None, outputs the cues associated with the display.
- Muted, outputs nothing for the display even if it is active.
- White, outputs white color.
- Masked, outputs the masks if any.
- Pattern, outputs a checker pattern.
You can also toggle Render Info on and off. This information can be helpful to identify screens if there are many outputs.