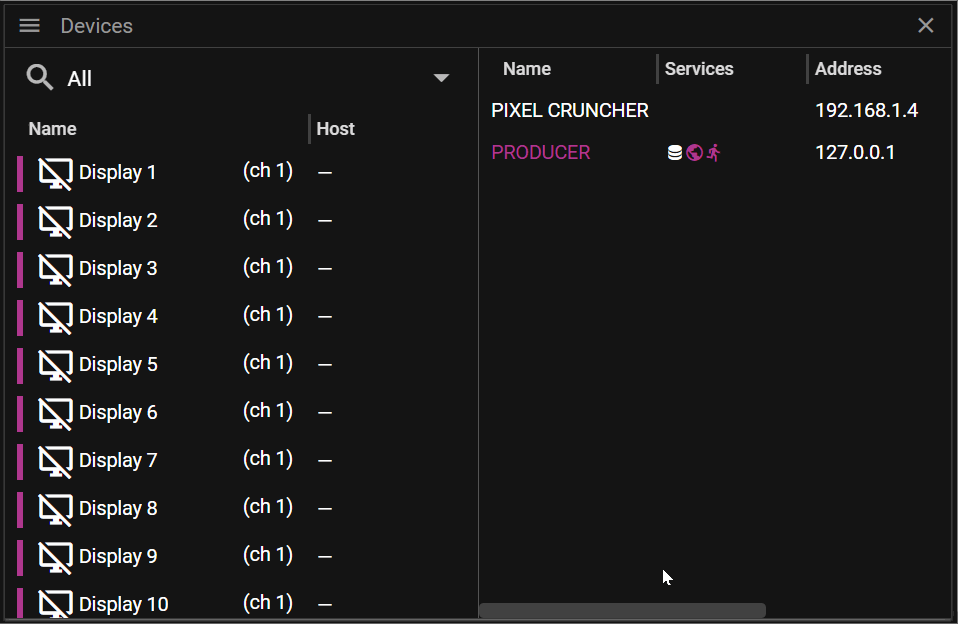DEVICES
At a very general level you can think of a device as something that transforms data. The device receives an input data stream and transforms that into an output data stream.
WATCHOUT supports the following device types:
- Display
- This device type is used to configure how cues are recorded and how the recorded cues are presented in a show.
- Capture
- This device type is used to configure how video (and audio) streams can be captured and rendered by using a capture cue.
- Audio
- This device type is used to configure the playback of audio in a show.
A node represents a machine, like a WATCHPAX, on your network and devices usually need to be associated with a node to become fully functional.
DEVICES WINDOW
The Devices window is divided into two vertical panes:
- The left pane shows the available devices in the show.
- The right pane shows the available nodes on the network.
- A node represents a machine on your network.
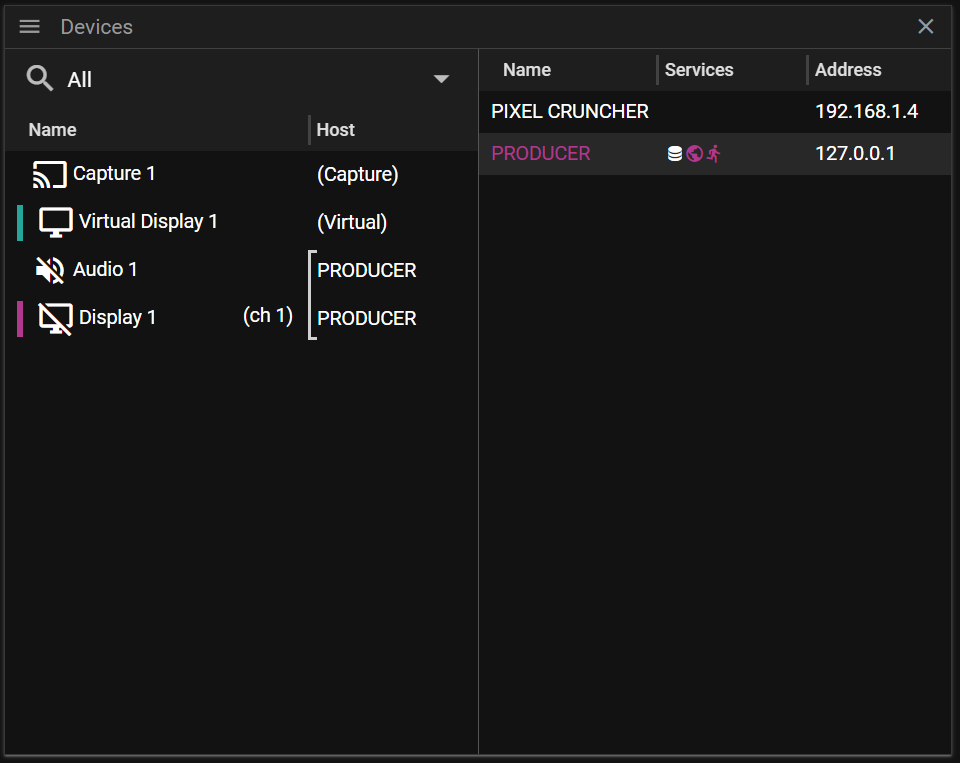
Each pane has its own context menu and you may access the context menu by right-clicking on the items in the two panes.
DEVICES WINDOW RIGHT PANE
This part of the Device window shows the available computers, also referred to as nodes, on the network. It consists of three columns:
- Name shows the name of the node.
- Services shows the services provided by the node.
- Asset Manager uses a stacked disc icon
- Director uses an earth icon.
- Runner uses a running man icon.
- Address shows the IP-address of the node.
You may sort the items in the device list by clicking on the column labels.
Producer uses a discovery system which means that it continuously scan for new available nodes on the Network. It also detects if a node is no longer available on the network by displaying the node name using red color.
By right-clicking on a node you will open a context menu where you can find actions that can be performed on the selected node.
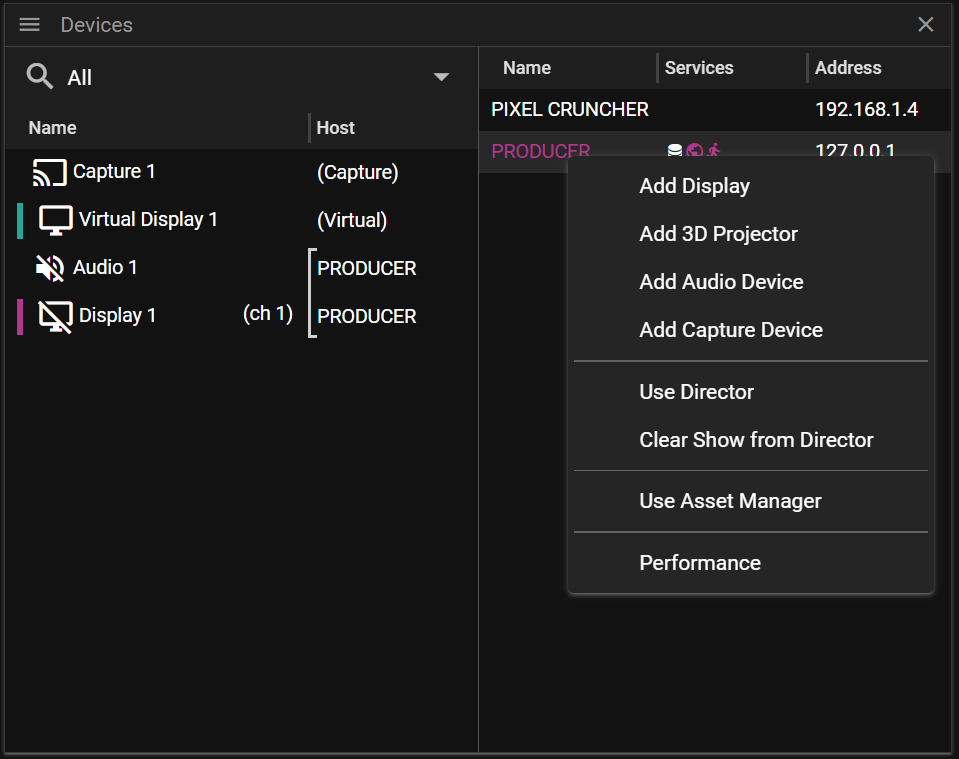
- Add Display creates a new display on the selected node.
- Add 3D Projector creates a new projector on the selected node.
- Add Audio Device creates an Audio Device which requires play sound.
- Add Capture Device creates a Capture Device which is required for NDI streaming etc.
- Use Director pushes the show currently loaded in Producer to the targeted Director, actively replacing any show previously handled by the targeted Director.
- Clear Show from Director clears the show currently handled by the targeted Director.
- Use Asset Manager uses the target node as the Asset Manager for the show.
- Performance opens a page showing information about the targeted node. For instance you can get information about the available CPU, GPU and HDD.
SERVICE STATE
Your node name, the machine running Producer, is displayed using pink color. Pink color is also used to indicate if a Director or Runner is occupied. The Asset Manager is not colored pink because sharing an Asset Manager is considered to be safe and in a lot of situations preferred. That being said, if you rearrange assets in the Asset Manager you probably want to coordinate this with your team.
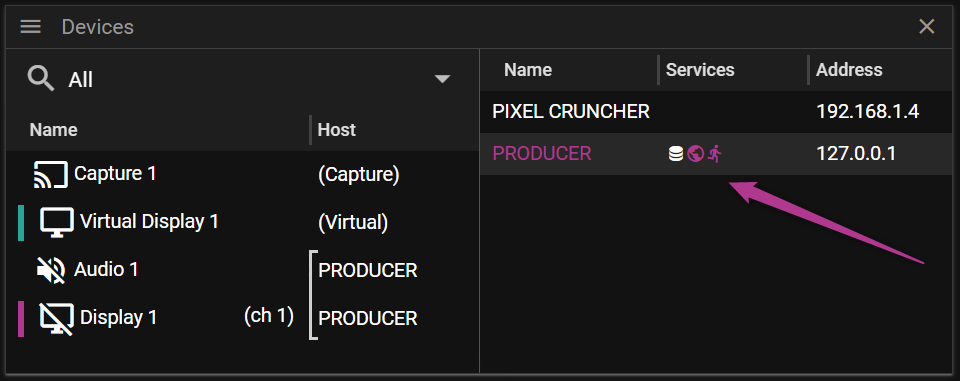
NODE CONNECTION LOST
If you lose connection to a node it will be colored red as shown in the image below. This can for instance happen if a computer has been idle for a period of time and the computer goes into sleep mode.
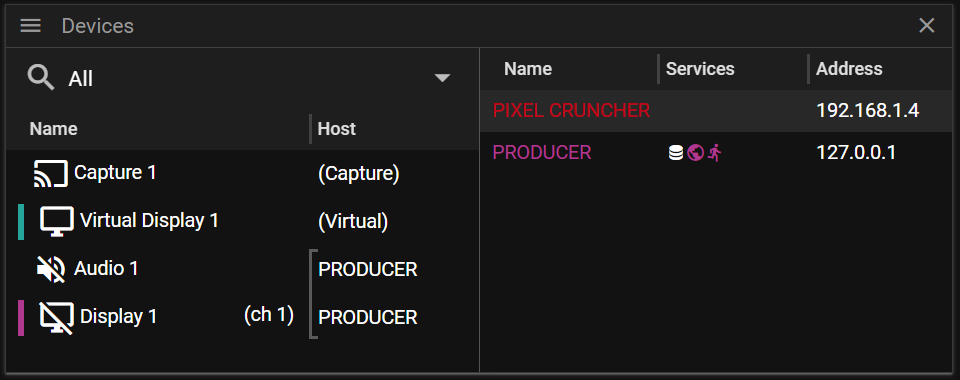
If the node has not been seen on the network for five minutes it will be removed from the list of available nodes.
NODE VERSION WARNING
If the version being in use on Producer is not matching the version used on a specific node this will be indicated by using a yellow warning triangle. Using different versions on nodes can work but it is recommended to use the same version on all nodes utilized for show creation and playback.
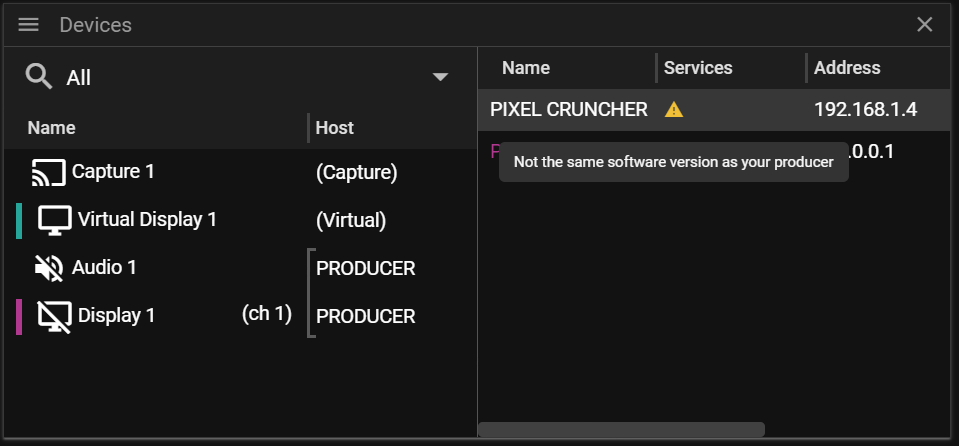
DEVICES WINDOW LEFT PANE
This part of the Device window shows a list of the devices that have been added to the show.
- Name shows the name of the node.
- Host the name of the node it is associated with.
You may sort the items in the device list by clicking on the column labels.
If a device is selected the Device Properties will be populated with information and editing possibilities for that device. You may select multiple devices by holding using control (or shift) when clicking on devices in the device list. This can be very useful if you want to edit the same property for multiple devices in a single operation.
By right-clicking on a device you will open a context menu where you can find actions that can be performed on the selected device(s).
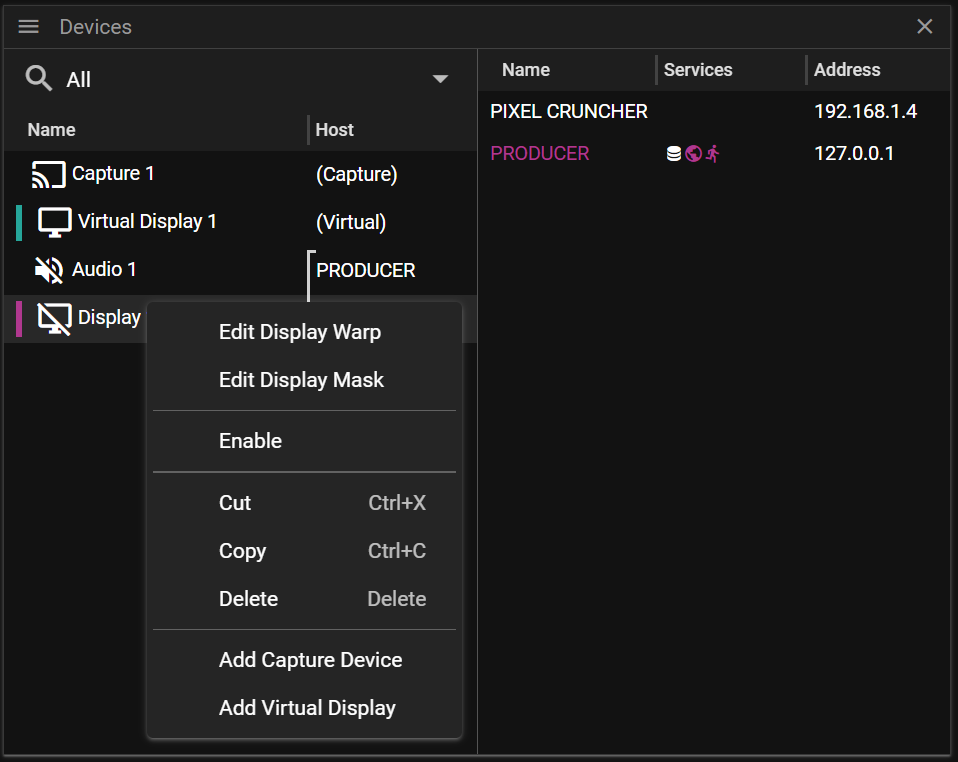
- Edit Display Warp allows you to edit the warping for the display.
- Edit Display Mask allows you to edit the masking for the display.
- Enable activates the device.
- Enabling a device can also be done by pressing the heart icon, as shown here Display Properties.
- For instance, enabling a display device will make it render the cues that are inside the display.
- Cut cuts the selected device(s) allowing you to paste the device(s) later on.
- Copy copies the selected device(s) allowing you to paste the device(s) later on.
- Delete deletes the selected device(s).
- Add Capture Device creates a Capture Device which is required for NDI streaming etc.
- Add Virtual Display creates a new virtual display.
DEVICE FILTERING
If you have many devices in your show it may be useful to filter out specific device types, as shown below: